How to request client authorisation
If you are unable to request or tick the authorised signer's name, kindly refer to the below on how to obtain client authorisation
Instructions:
Client Authorisation is the mechanism by which the client bank mandated signatory can provide electronic approval to the auditor to initiate confirmations. Without this approval, confirmations cannot be initiated using Confirmation.com. Once requested by the auditor, the client signer will receive an email containing information about the auditor details and which companies the auditor wants authorisation for. The client signer can grant authorisation by clicking on a link within the system generated email.
Note: Once client authorization has been provided, the authorisation will be valid, on the client profile, for 180 days from the date of authorisation.
1. Select the “request” button located in the Client Authorisation block.
2. Tick the client signer name and the required entities to obtain authorisation and click send.
3. When the names of the signers are greyed out, the request button will be disabled. Either the:
a) authorization is already active - go to step 4 and initiate
b) the signer is not assigned to the financial accounts - The auditor needs to change the signers in step 2.
Note: A system generated email from systems.administrator@confirmation.com will be sent to the email address of the selected client signer. This email will reflect all the legal entity names selected. The client signer will be able to give authorisation for all selected legal entities at once.
Example of Authorisation Email Sent to the Client Signer:
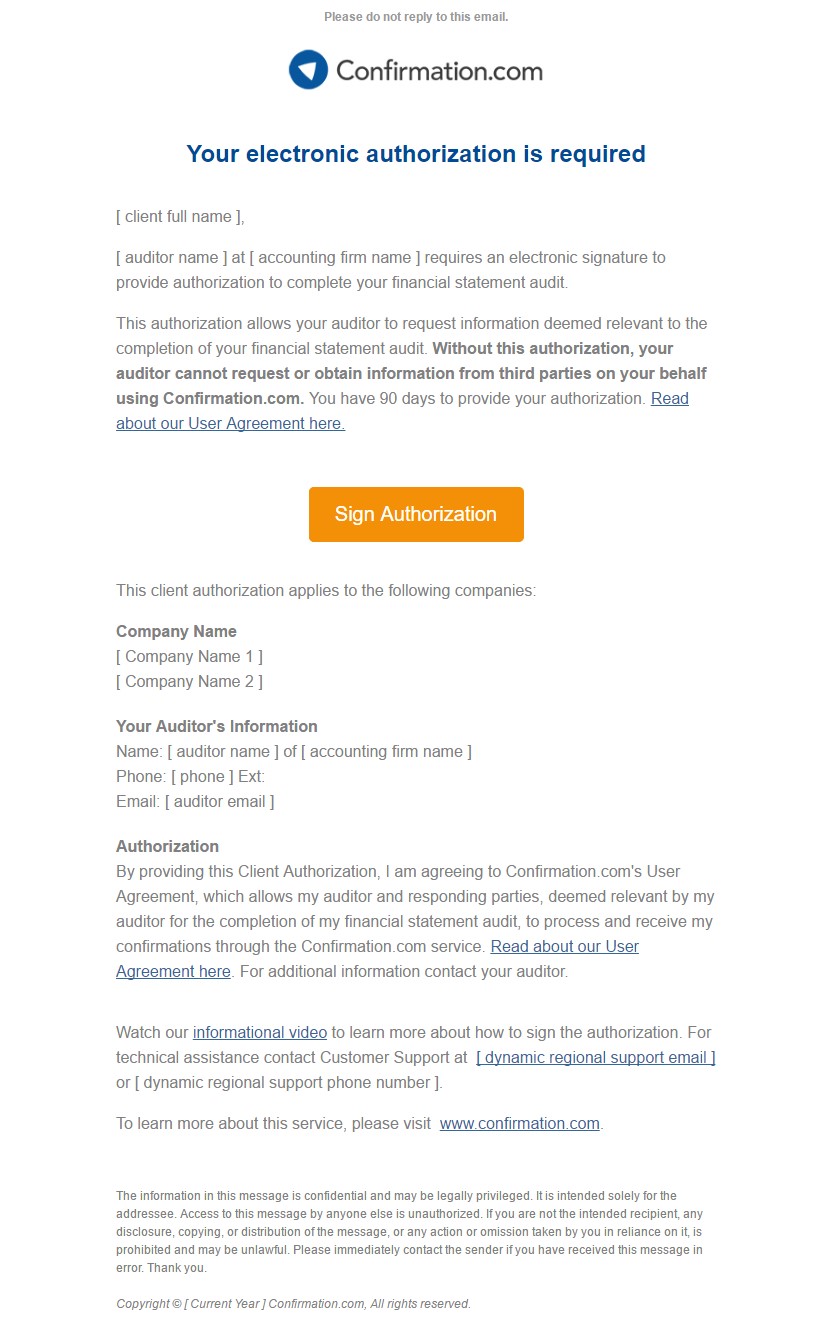
Select the country, then click on next
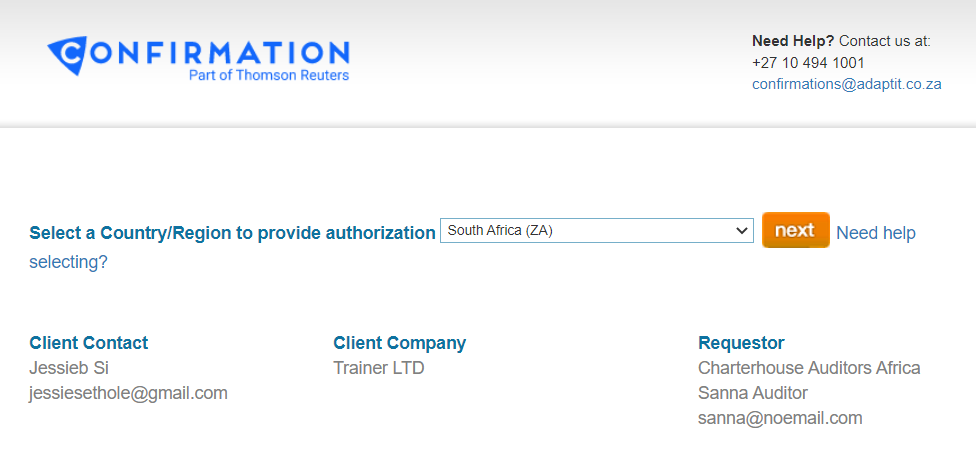
Note: It is suggested for auditors to inform client signers that an email is sent from systems.administrator@confirmation.com. This can land up in the client’s spam/junk folder.
Once the client clicks on the Sign Authorisation button, a client signer webpage will open in the client’s web browser. The client signer must sign using a mouse, trackpad or touchscreen device. Once the client clicks send, the system will update the requesting auditors client profile with the approved authorisation.
The auditor's client profile will now reflect that authorisation has been received and how long the authorisation is valid for.
Rate this article:
|vote=None|
Processing...
(Popularity = 0/100, Rating = 0.0/5)
Related Articles
Roll Forward of a Client Profile
Can I request more information from the Responder (Bank)?
I can’t request authorisation from a client signer as the name is greyed out (cannot be selected)?
Adding Client Signers
Adding Financial Forms to a Client Profile
view all...