If you are from an Audit firm (Requestor) or Bank (Responder) follow these steps to register.
Instructions:
Step 1: Go to www.confirmation.com .
Step 2: Select Get started.
Step 3: Select the type of user you'd like to register as.
Requestor:
- Select this option if you're working for an Accounting firm who wishes to request a confirmation on financial or legal information from a third-party on behalf of a mutual client.
Responder:
- Select this option if you're working for either a financial institution, law firm, or AR/AP department that is responding to confirmation requests from a third-party on behalf of a mutual client.
Note: Online registration is not available for clients. If you're a client, you'll need to request permission from your requestor (auditor) to gain access to Confirmation.
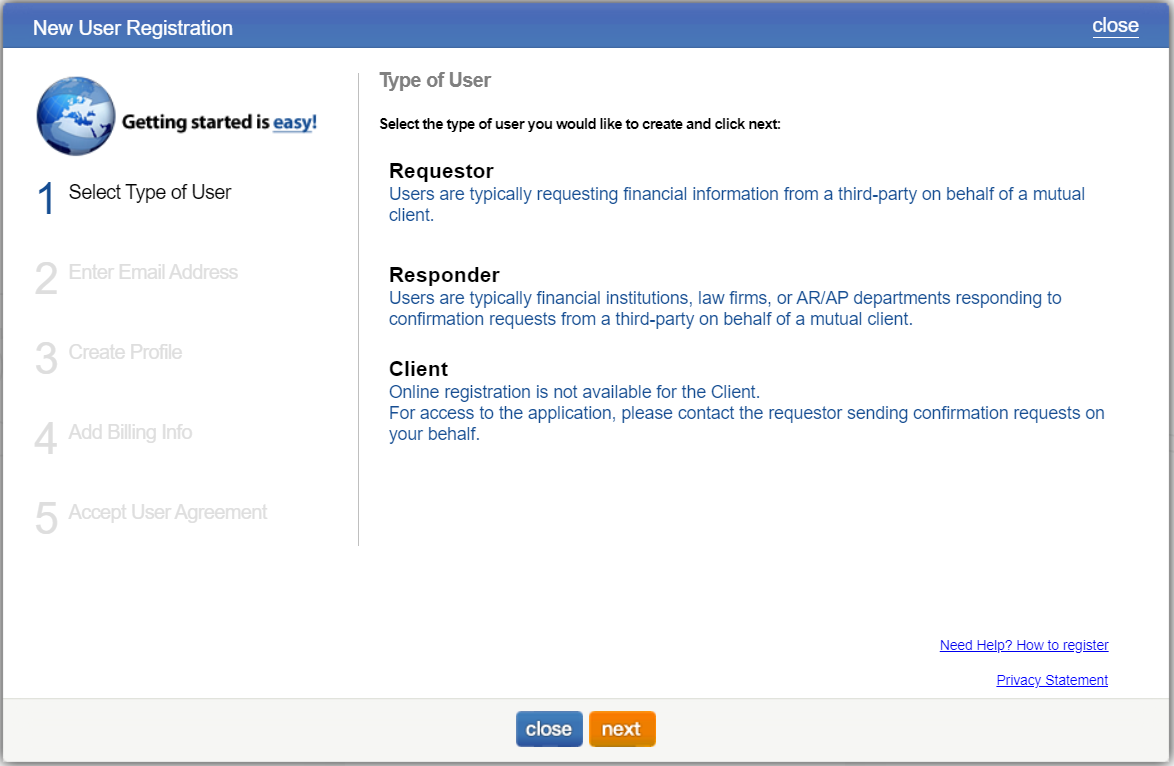
Step 4: Once you've selected the type of user, you'll choose the type of organization you work with.
If you chose Requestor, you'll need to select Accounting Firm.
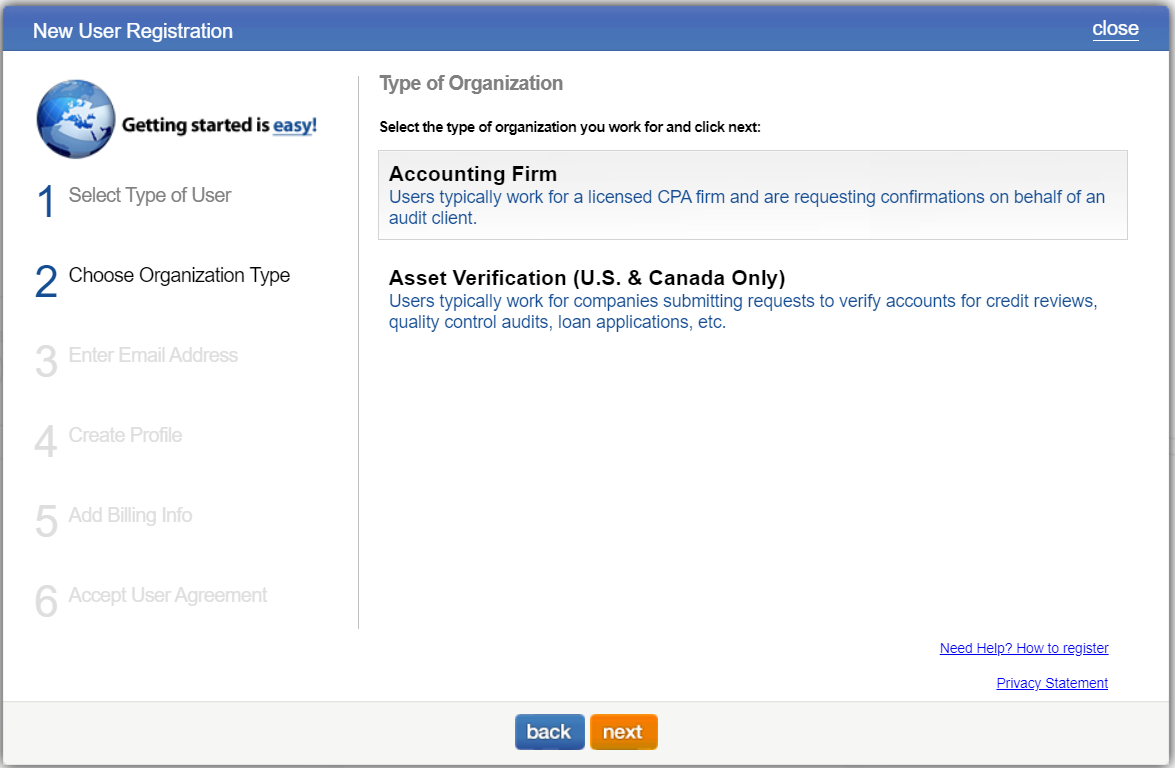
If you chose Responder, you'll need to select either Company, Financial, or Legal.
- Choose Company if you're responding to Accounts Payable or Accounts Receivable confirmations.
- Choose Financial if you're a bank or financial institution responding to audit confirmation requests for your client.
- Choose Legal if you're a law firm responding to audit confirmation requests for your client.
Step 5: Enter the email address you wish to be associated with Confirmation
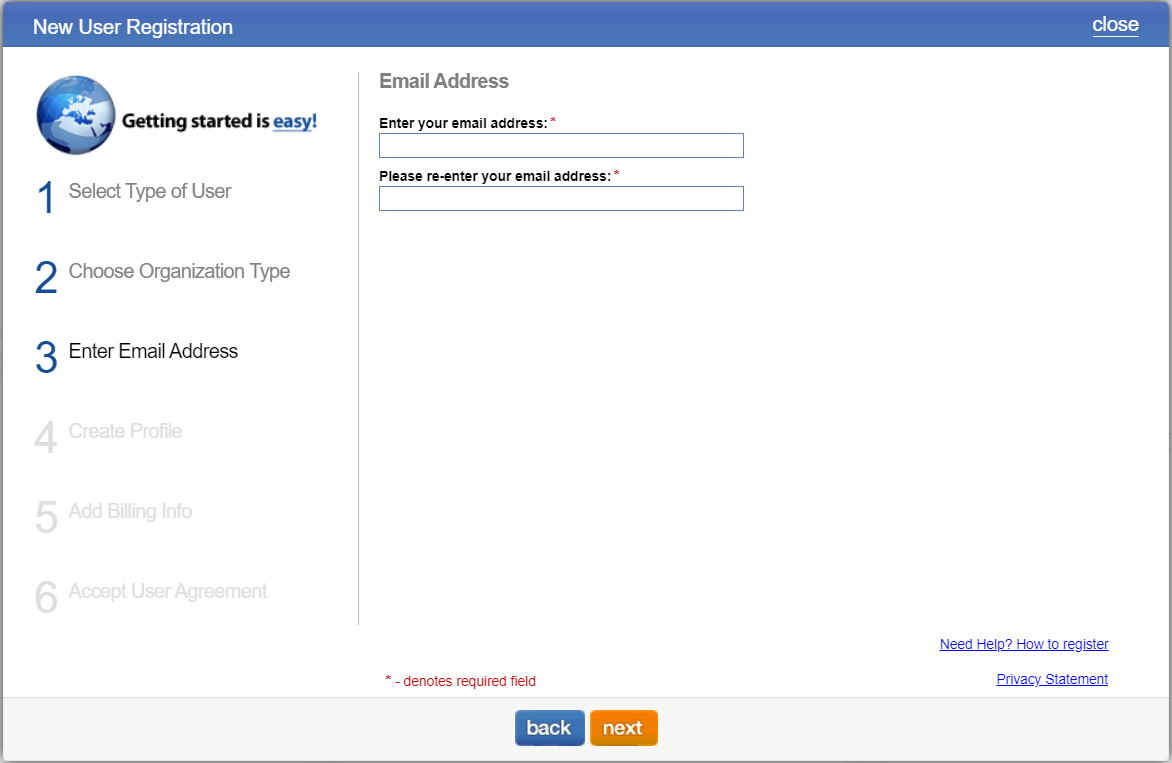
Step 6: After selecting your user type, organization type, and email address, you'll need to fill out some basic information. Anything with a red asterisk next to it is required information.
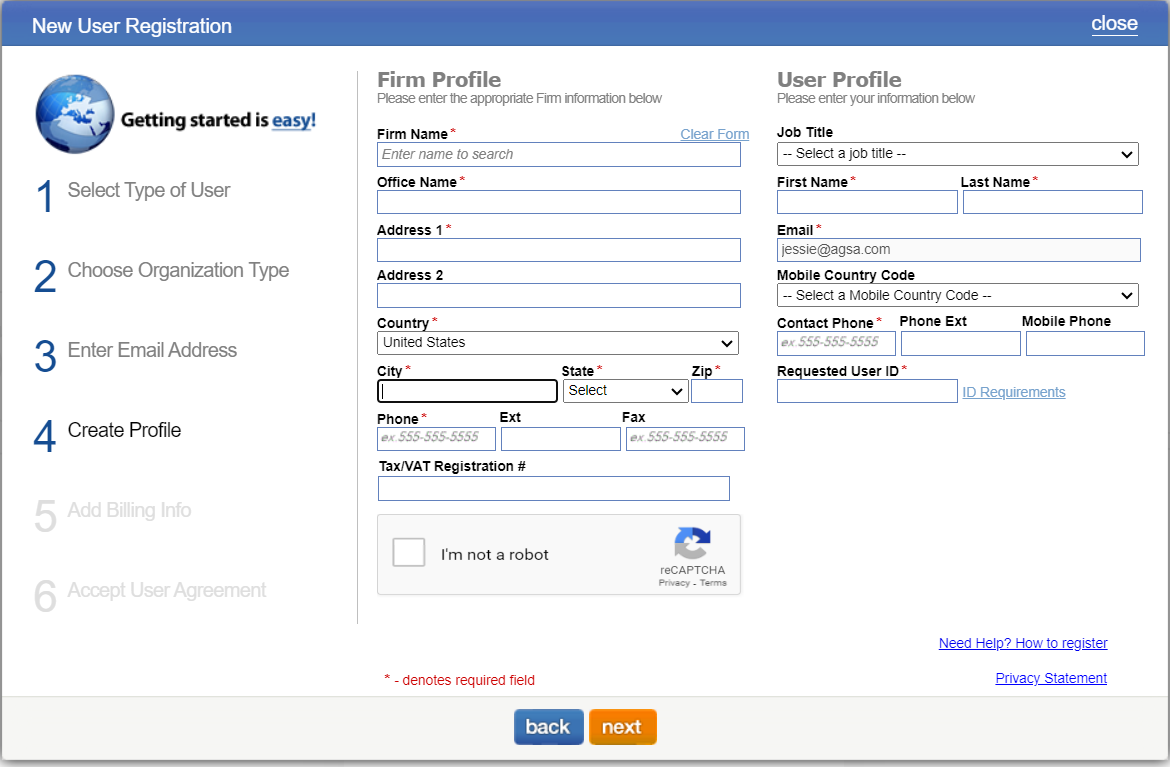
Note: If you're registering as a user from a firm that is already in our system, you'll be able to select from an existing firm office to register into or create a new one.
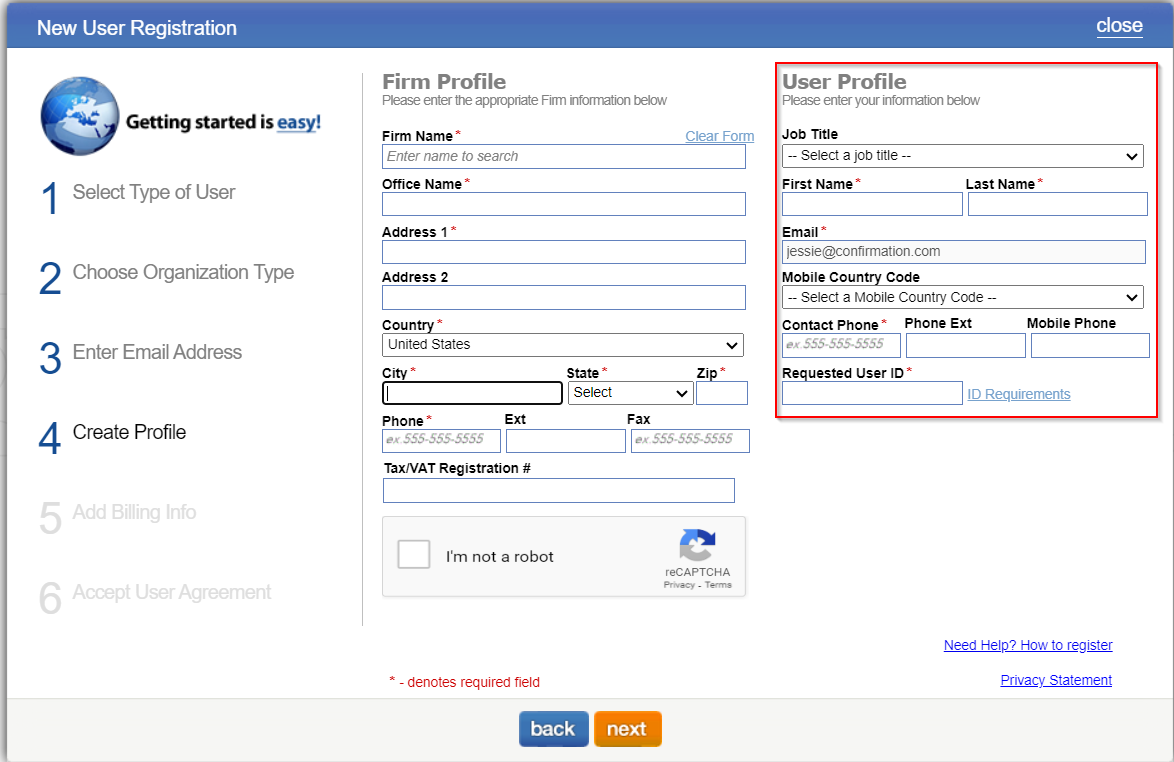
Step 7: If you signed up as a Requestor, you'll be taken to a Billing Info screen. Please note that there is no fee to sign up for Confirmation. We only ask for your billing information for validation purposes. You'll only be charged when initiating confirmations on the platform.
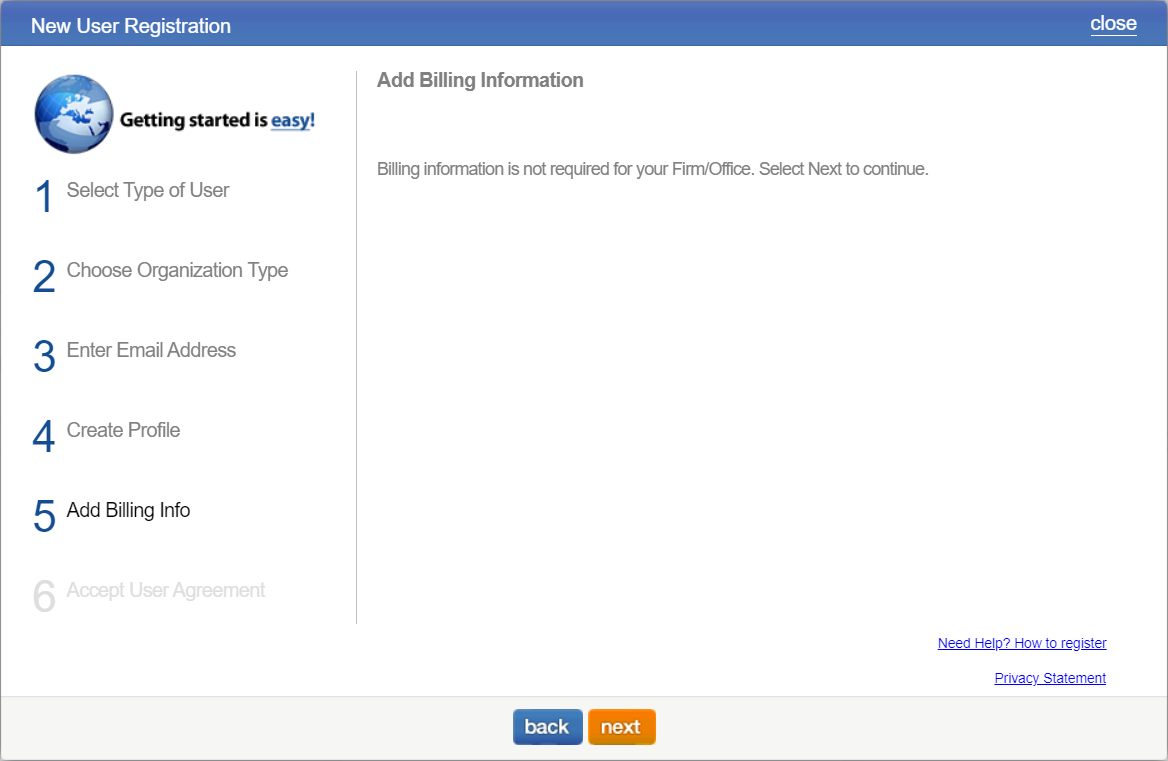
Step 8: Once you read and accept the User Agreement, select I have viewed and accept this agreement, then finish.
Step 9: If you're registering as a requestor, you'll shortly receive an email from systems.administrator@confirmation.com from Confirmation asking you to validate your email and create a password. If you do not see the email in your inbox, please check your junk/spam filter. Please do not reply to the systems.administrator@confirmation.com email.
Note: If you're the first person from your company to register, you may be receiving an email from our credentials team named validation.support@confirmation.com – please keep an eye out for emails from this email address. Be sure to respond to emails from validation.support@confirmation.com.
Rate this article:
|vote=None|
Processing...
(Popularity = 0/100, Rating = 0.0/5)
Related Articles
How do I add / modify / remove flip account settings?
How to download install and register Caseware Working Papers software
Caseware Working Papers | Getting Started | Download install and register Caseware Working Papers New
How to Register a New Firm on Confirmation.com
Probe What's New 2024.20.13
view all...