Caseware IDEA Easy Add-ons
The Easy Add-on suite of apps comprise of Easy Extract, Easy Import, Easy Convert, Easy Integrate and Easy BI.
The Easy Add-on apps have been developed for use with Caseware IDEA® and Caseware Working Papers.
The main purpose of the Easy Add-on apps is to make using Caseware IDEA® easier and more efficient and to integrate the use of Caseware IDEA® with Caseware Working Papers.
The main purpose of Easy Extract is to extract data tables from supported accounting information systems for further use by the other Easy Add-ons.
The main purpose of Easy Import is to import the data tables extracted from supported accounting information systems by Easy Extract into Caseware IDEA®.
The main purpose of Easy Convert is to convert mapped data fields (of data tables extracted from supported accounting information systems and imported into Caseware IDEA®) into a standardised data format for use by Easy Integrate.
The main purpose of Easy Integrate is to integrate the use of Caseware IDEA® with Caseware Working Papers.
Your IDEA® installation package includes Caseware IDEA® ODBC Driver. Use IDEA® ODBC Driver to create User or System DSNs (32-bit or 64-bit) that can be used to connect other applications to your IDEA® databases so that you can create visualisations and reports outside of IDEA® in tools such as PowerBI, Tableau, Excel, etc.
The Easy Add-ons must be installed as follows:
- Obtain the installation file from the Caseware Community.
- Run the installation file as Administrator.
- The files relating to the Easy Add-ons will be installed at the following location: C:\Program Files (x86)\Caseware_IDEA_Easy_Addons.
- Please ensure that the Security permissions on the Caseware_IDEA_Easy_Addons folder for All Application Packages and the User is set on Allow Full control.
The CaseView document 250.IDEA.01 - Easy Integrate has been developed for use with Caseware Working Papers to facilitate the integration with Caseware IDEA®.
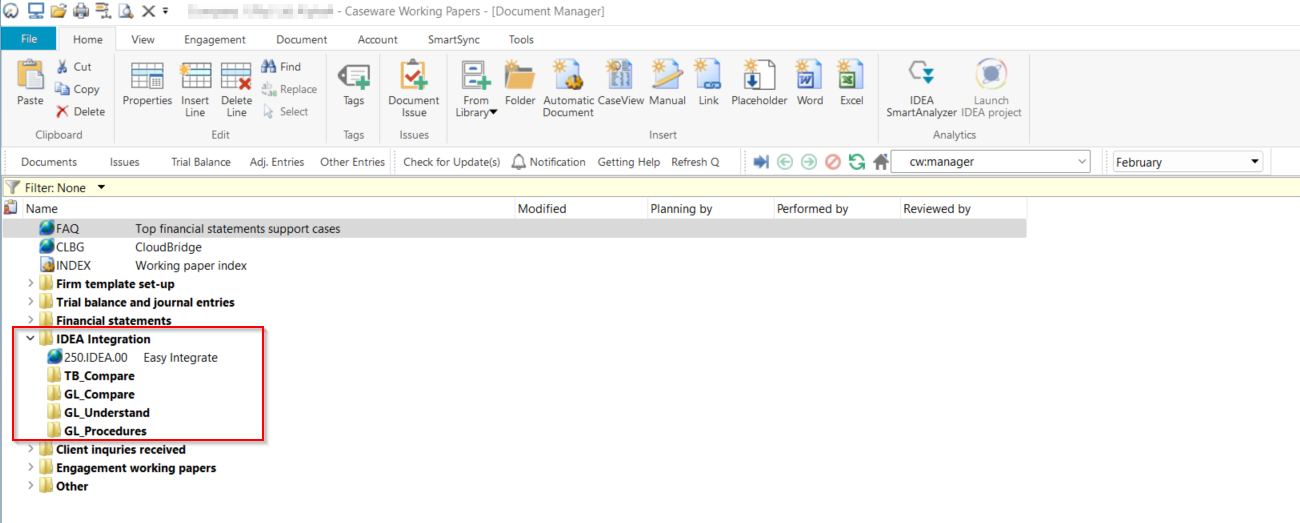
A placeholder for this document is included in the IDEA® Integration folder in Caseware Working Papers and can be downloaded from the Caseware Community by following the link provided in the placeholder.
The document has been designed to facilitate the process of using the Easy Add-ons in the integration process by following predefined steps. Each step must be completed successfully before proceeding to the next step in the integration process.
In Step 1 – Preparing for the integration, the document facilitates the process of:
- Obtaining and executing Easy Extract to extract data tables from supported accounting information systems.
- Creating a new project in Caseware IDEA®.
- Executing Easy Import to import the data tables exported from the supported accounting information system into the newly created project in Caseware IDEA®.
- Executing Easy Convert to convert imported and mapped data fields into a standardised format for use by Easy Integrate.
- Linking the Caseware IDEA® project with the related Caseware Working Papers file.
In Step 2 – Trial balance comparison, the document facilitates the process of:
- Comparing the engagement trial balance in Caseware Working Papers with the standardised system trial balance in Caseware IDEA® by executing Easy Integrate: TB_Compare.
In Step 3 – General ledger comparison, the document facilitates the process of:
- Comparing the movement per general ledger account in the standardised system trial balance in Caseware IDEA® with the movement per general ledger account in the standardised system general ledger by executing Easy Integrate: GL_Compare.
In Step 4 – General ledger understanding, the document facilitates the process of:
- Obtaining an understanding of the system general ledger by executing Easy Integrate: GL_Understand to prepare various analyses on the standardised system general ledger.
In Step 5 – General ledger procedures, the document facilitates the process of:
- Executing procedures on the standardised system general ledger you selected by executing Easy Integrate: GL_Procedures.
In Step 6 – General ledger disaggregation, the document facilitates the process of:
- Disaggregating the system general ledger data by executing Easy Integrate: GL_Split.
Every Easy Add-on creates entries in the Process log (IDEA® table: Log_Process) when the app is executed, except for Easy Extract.
At a minimum, each execution of an Easy Add-on will result in a notification message that the process initiated and a notification message that the process completed.
Where an error (or errors) occurs when an Easy Add-on is executed, a message will be included in the Process log to notify you that the process could not be completed because of the error(s) or that the process was completed with an error(s).
Where an error (or errors) has occurred, a message (or messages) will also be included in the Errors log (IDEA® table: Log_Process_Errors).
Please refer to Annexure A: Process and Error log entries.
Easy Extract extracts data tables of supported accounting information systems from the database of a selected entity in the accounting information system.
Easy Extract only extracts the data tables in the applicable database that have records. I.e., data tables that do not have any records are not extracted.
Easy Extract extracts all the fields and all the records of the data tables that are extracted.
As part of the extraction process, Easy Extract obtains and saves the following control information from the applicable database in tables for further use by Easy Import:
- EasyImport_ExtractedTables
This table includes the names of all the data tables extracted from the applicable database by Easy Extract.
- EasyImport_NonExtractedTables
This table includes the names of all the data tables in the applicable database that were not extracted by Easy Extract.
This table includes the names of all the fields of all the data tables in the applicable database from which the extraction was made by Easy Extract.
This table includes the field types of all the fields in all the data tables in the applicable database from which the extraction was made by Easy Extract.
- EasyImport_TableRecordCount
This table includes the number of records of all the data tables, per table, in the applicable database.
All the data tables and control information extracted by Easy Extract from the applicable database is compressed to a zip file which is password protected by Easy Extract.
The accounting information systems that are currently supported by Easy Extract are Syspro and Sage 300.
Easy Extract is available on the Caseware Community at the following location: Easy Extract.
- Execute Easy Extract on the computer where the database of the accounting information system from which data tables must be extracted is located by double clicking on the executable file obtained from the Caseware Community.
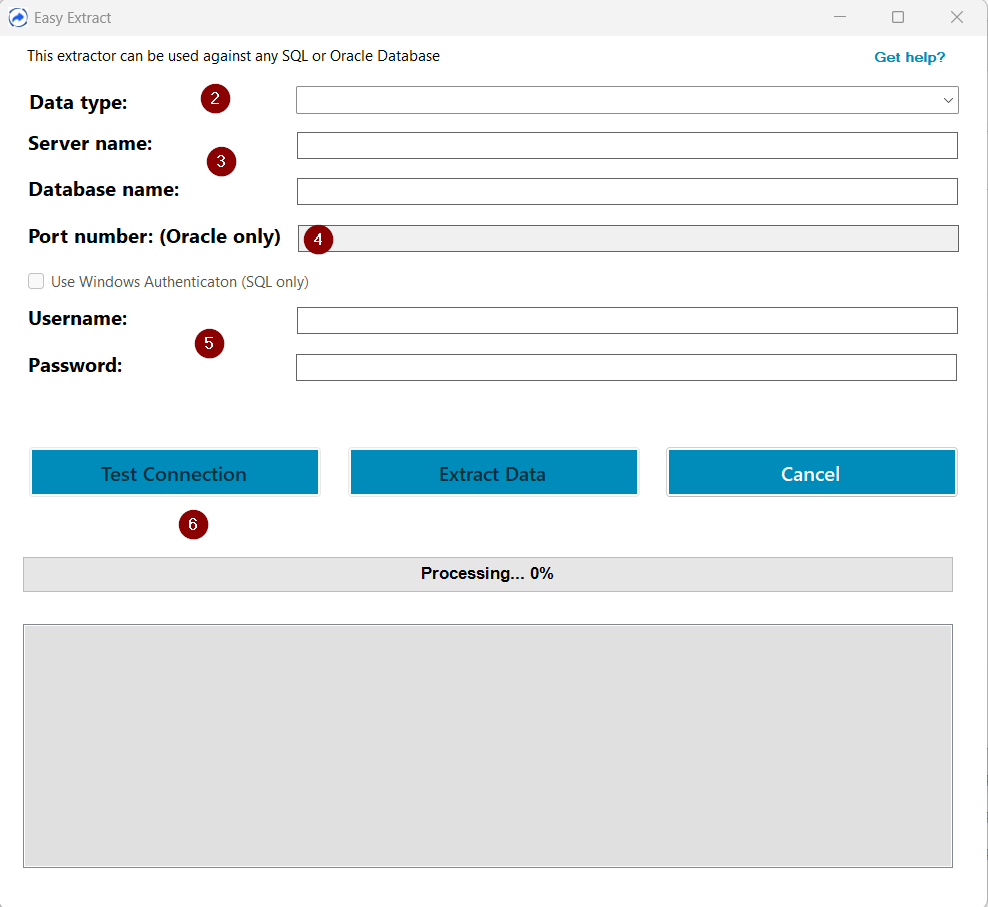
- Select the data type of the database from which tables must be extracted. The options currently available are SQL and Oracle (Beta).
- Complete the Server name and the Database name fields.
- Complete the Port number field if the selected data type is Oracle.
- Tick Use windows authentication or complete the Username and Password fields.
- Click the Test Connection button.
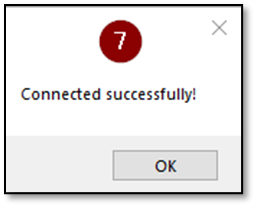
- This message will be displayed if the connection to the database is successful. Click the OK button to continue.
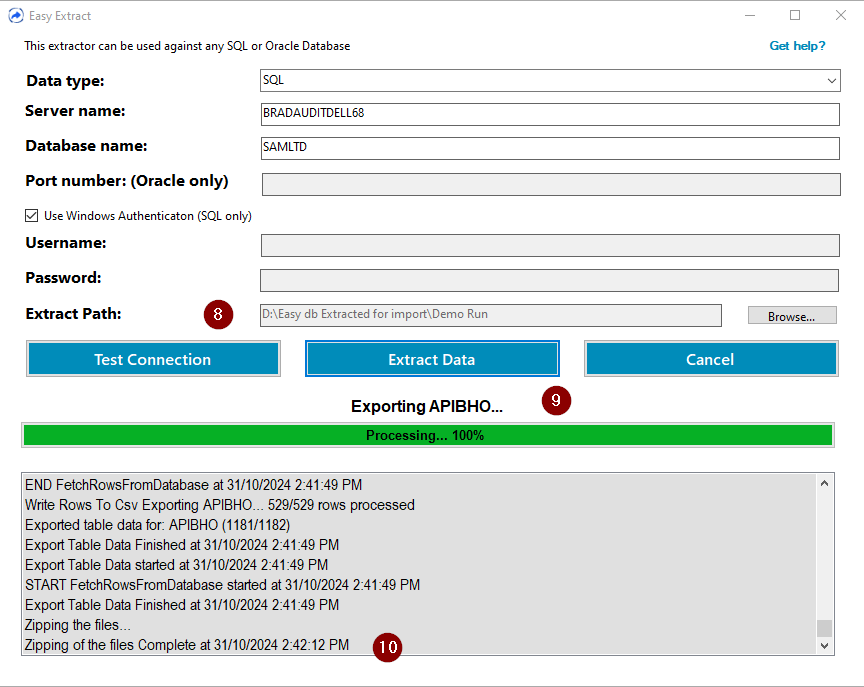
- Browse to the location where the password protected zip file with the data tables extracted from the database must be saved.
- Click the Extract Data button to extract the data tables.
- When Easy Extract has completed successfully, the message “Export was successful” will be displayed.
The result of each execution of Easy Extract is a password protected zip file that can only be accessed and used by Easy Import.
Easy Import imports data tables extracted by Easy Extract into Caseware IDEA® through the following process:
- Easy Import extracts the data tables compressed and saved in the password protected zip folder by Easy Extract to the folder where you have saved the relevant zip file. Depending on the aggregate size of the extracted data tables, this process can take some time to complete.
- Easy Import imports the data tables into Caseware IDEA® using pre-defined Record Definition Files (‘RDFs’) that have been created for use with Easy Import. Depending on the aggregate size of the extracted data tables, this process can take some time to complete.
- After importing a database table into Caseware IDEA® without any detected errors, Easy Import deletes the corresponding data table extracted from the zip file as described in 1. above. Data tables that have not been imported by Easy Import or that have been imported with detected errors will not be deleted and will be available for you to access at the location where you saved the relevant zip file.
- If a data table was extracted by Easy Extract for which Easy Import does not have an RDF available, the data table will not be imported into Caseware IDEA® by Easy Import. You can import this file using the Import function of Caseware IDEA located on the Home ribbon.
- Easy Import creates the following tables with control information:
- EasyImport_TablesImported: this table includes the names of all the tables that have been imported into Caseware IDEA® by Easy Import from the applicable zip file.
- EasyImport_TablesNotImported: this table includes the names of all the tables that have not been imported into Caseware IDEA® by Easy Import from the applicable zip file.
- Easy Import performs the following control procedures on the data tables imported into Caseware IDEA®:
- The number of records per data table that has been imported into Caseware IDEA® is compared to the number of records of that table in the database from which the data tables were extracted. The names of all the tables where the number of records of the imported data table in IDEA® does not agree to the number of records of the data table in the database will be included in the results table: Results_Imported_Record_Count_Differences.
- The tables imported into Caseware IDEA® are compared to the tables extracted from the database. All tables that were not imported into IDEA® will be included in the results table: Results_Extracted_Tables_Not_Imported.
- The fields per data table that have been imported into Caseware IDEA®, is compared to the fields for that data table in the database from which the data tables were extracted. All fields that have not been imported into IDEA® will be included in the results table: Results_Extracted_Fields_Not_Imported.
- The field types per field per data table that have been imported into Caseware IDEA® is compared to the field types per field per data table in the database from which the data tables were extracted. All fields imported of which the data type in IDEA® does not agree to the data type in the database will be included in the results table: Results_Imported_Field_Type_Differences.
- The field statistics of the numeric fields of the data tables imported into Caseware IDEA® are analysed to identify numeric fields that contain data errors after import. All the numeric fields that data errors will be included in the results table: Results_Imported_Bad_Data.
The button to initiate the execution of Easy Import is located on the Easy Add-ons ribbon that is created in Caseware IDEA® when the Easy Add-on apps are installed on your computer.
Before you can execute Easy Import, Easy Export must have been executed successfully.
The following steps must be followed to execute Easy Import:
- Create a new project in Caseware IDEA®.
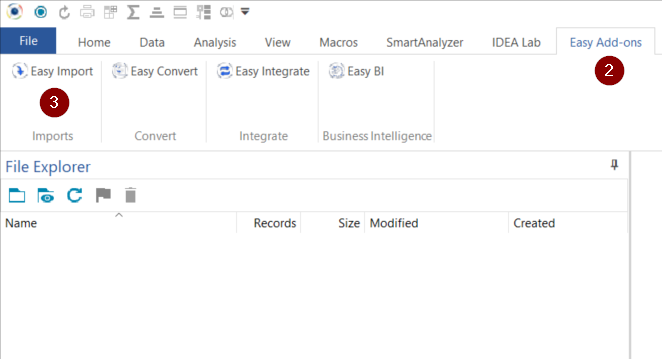
- Navigate to the Easy Add-ons ribbon.
- Click the Easy Import button to initiate the execution of Easy Import.
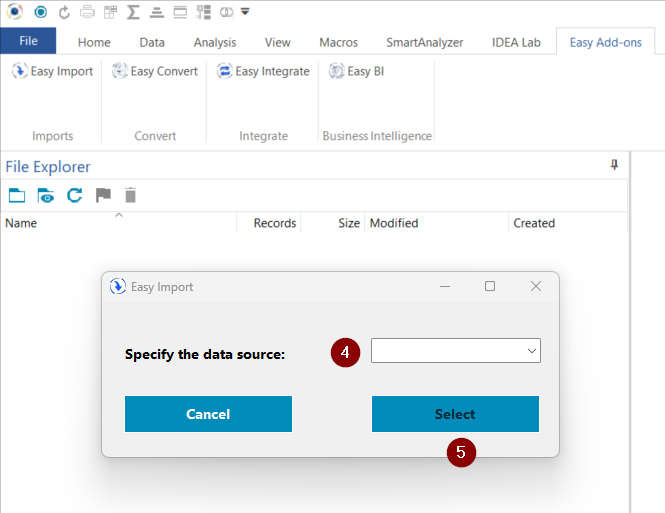
- Select the data source from the drop-down menu. Currently, the available options are Caseware, Syspro and Sage 300.
- Click the Select button to proceed with the execution of Easy Import.
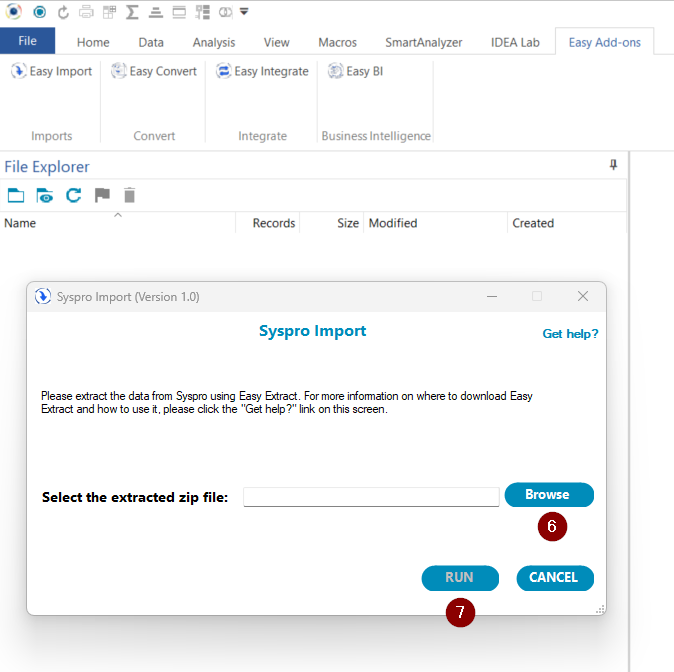
- Click the Browse button and browse to the location where the zip file created by Easy Extract has been saved on your computer. Please ensure that the zip file is saved at a location on your computer where multiple data tables can be saved together.
- Click the Run button to proceed with the importing of the data tables in the selected zip file.
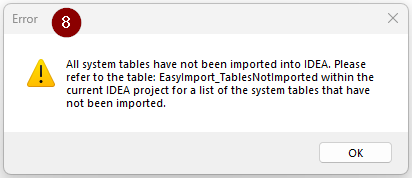
- When Easy Import is unable to import all the extracted data tables, this error message will be displayed. Click on the OK button to continue with the import process.
- When Easy Import has completed, the message “Easy Import Complete” will be displayed.
You can use the results of Easy Import to:
- Execute Easy Convert; or
- Perform your own procedures in Caseware IDEA® directly on the data tables of the accounting information system from which the data tables were extracted.
Refer to our Easy Add-ons user manual for further detail.
- from which the data tables were extracted.
Refer to our Easy Add-ons user manual for further detail.
Easy Convert converts mapped data fields (of data tables extracted from supported accounting information systems using Easy Extract and imported into Caseware IDEA® using Easy Import) into a standardised data format for use by Easy Integrate.
Easy Convert performs the conversion by applying a mapping library that has been developed for each of the supported accounting information systems.
In the mapping library, selected data fields (from selected data tables) of the supported accounting information systems are mapped to standardised data tables and fields.
To date, the development of the mapping library has been focussed on the data tables and fields relating to the general ledger.
The accounting information systems that are currently supported by Easy Convert are Syspro and Sage 300.
Easy Convert performs the conversion as follows:
- The password protected mapping library is unlocked and imported into Caseware IDEA®.
- Before Easy Convert commences with the conversion process to create a standardised data table, control procedures are performed to confirm that all the data tables and fields required for the conversion process is included in the IDEA® project.
- The conversion process is performed and the standardised data tables are created from the data tables and fields of the supported accounting information system that were extracted by Easy Extract and imported into Caseware IDEA® by Easy Import.
- System transaction data for the selected Fiscal year, the year preceding the selected Fiscal year and the year after the selected Fiscal year (to the extent available) will be included in the standardised transaction data tables.
- After the standardised data tables have been created, control procedures are performed for certain standardised tables to confirm that the standardised data tables have been created accurately and completely.
- The standardised tables are flagged (with a red flag) in the File Explorer of Caseware IDEA® and all the system data tables moved into the folder: System Data.
The button to initiate the execution of Easy Convert is located on the Easy Add-ons ribbon that is created in Caseware IDEA® when the Easy Add-on apps are installed on your computer.
Before you can execute Easy Convert, Easy Export and Easy Import must have been executed successfully.
Please note that to successfully execute Easy Convert, the option to Enable Python integration must be ticked by accessing Options on the File ribbon of Caseware IDEA® as follows:
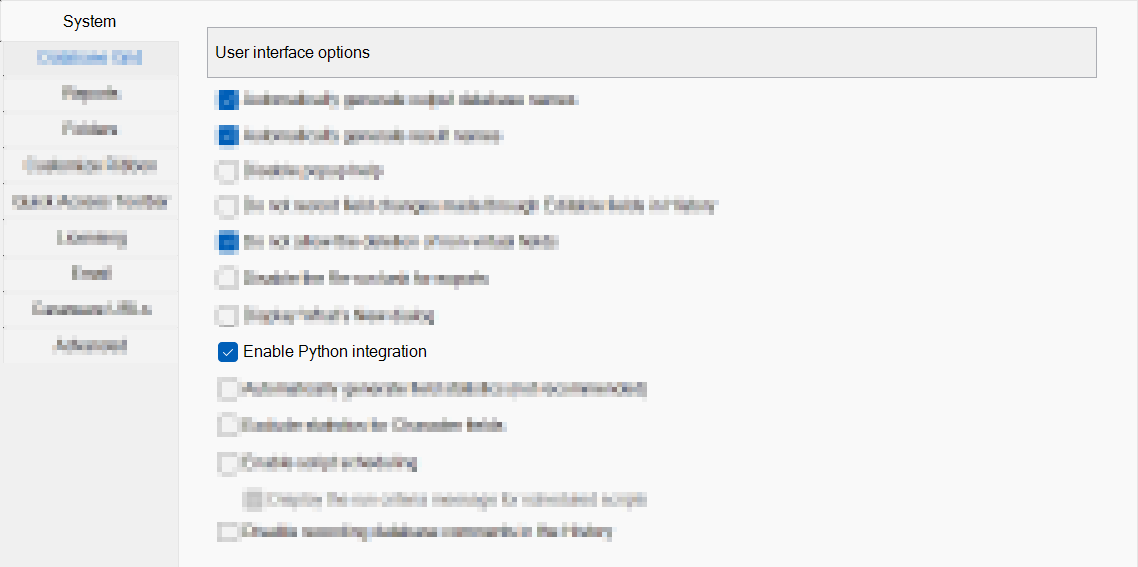
The following steps must be followed to execute Easy Convert:
- The relevant Caseware IDEA® project must be open.
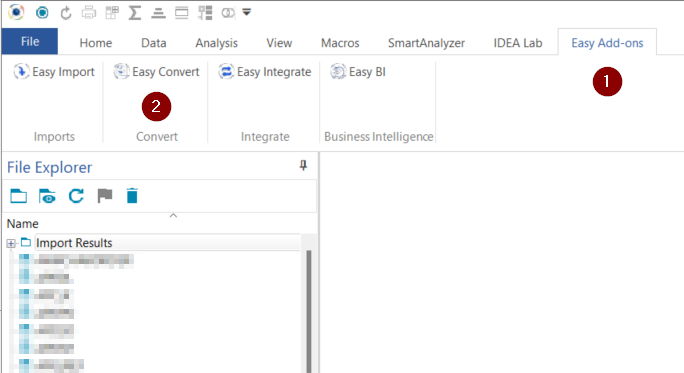
- Navigate to the Easy Add-ons ribbon.
- Click the Easy Convert button to initiate the execution of Easy Convert.
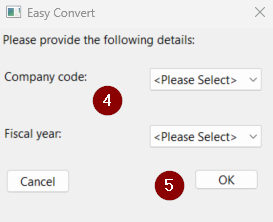
- Select the Company code and Fiscal year.
- Click the OK button to continue with the conversion process.
The results of Easy Convert can be used to:
- Execute Easy Integrate using the CaseView document 250.IDEA.01 - Easy Integrate in Caseware Working Papers; or
- Perform your own procedures in Caseware IDEA® on the standardised data tables.
Easy Integrate performs procedures executed from the CaseView document 250.IDEA.01 - Easy Integrate in Caseware Working Papers on the standardised data tables created by Easy Convert and insert the results tables prepared by Caseware IDEA® into the linked Caseware Working Papers file.
Easy Integrate is executed from Caseware Working Papers using the CaseView document 250.IDEA.01 - Easy Integrate.
The CaseView document must be imported into your Caseware Working Papers file as follows:
- In the Document Manager of your Caseware Working Papers file, double click on the placeholder 250.IDEA.00 – Easy Integrate. This will open a new tab in your file from the Caseware Community.
- Right click on the Easy Integrate link and select “Open in New Tab”.
- On the File Download message box, click the Open button.
- Navigate to the Document Manager in your Caseware Working Papers file.
- Drag and drop the CaseView document from your Downloads folder into the Document Manager in your Caseware File under the placeholder, as follows:
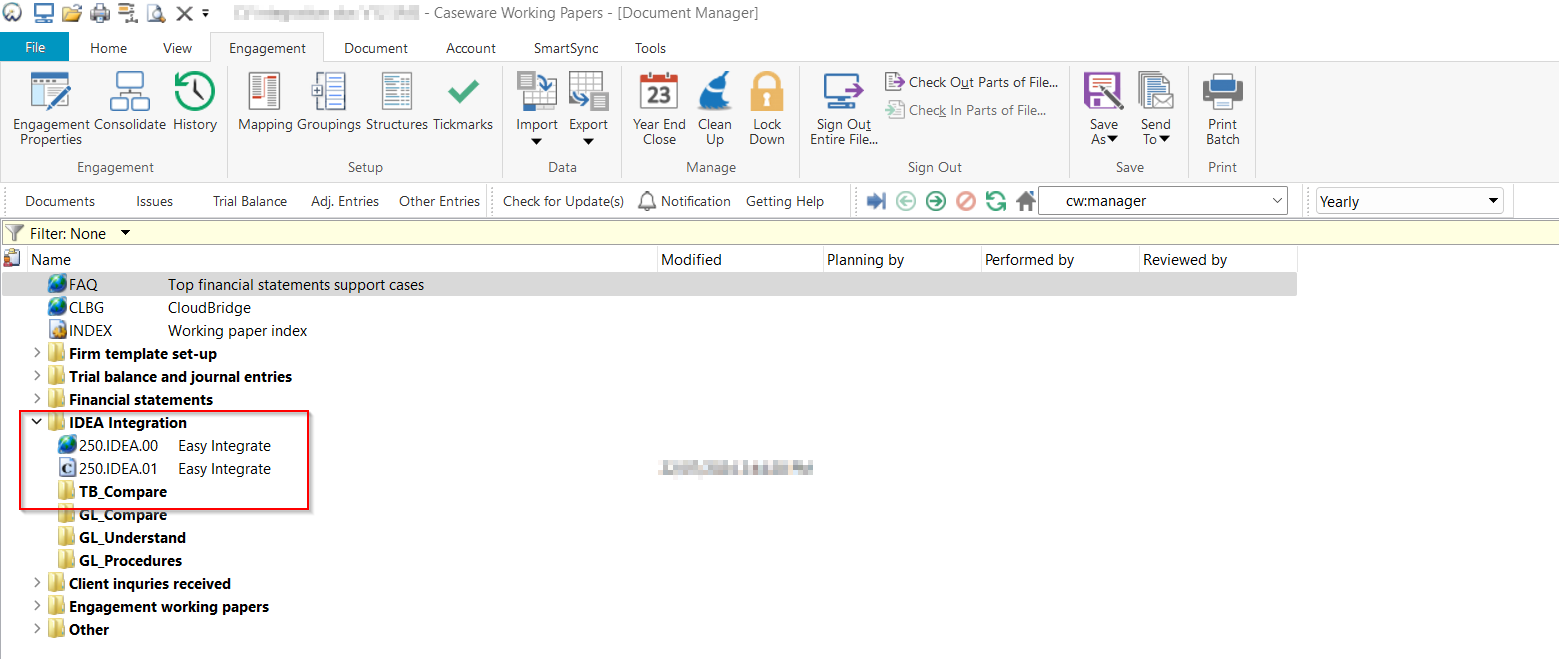
- Please ensure that the number of the CaseView document is 250.IDEA.01 and that the name of the document is Easy Integrate.
- Delete the placeholder.
Easy Integrate is executed by following the steps on document 250.IDEA.01 - Easy Integrate in Caseware Working Papers, as follows:
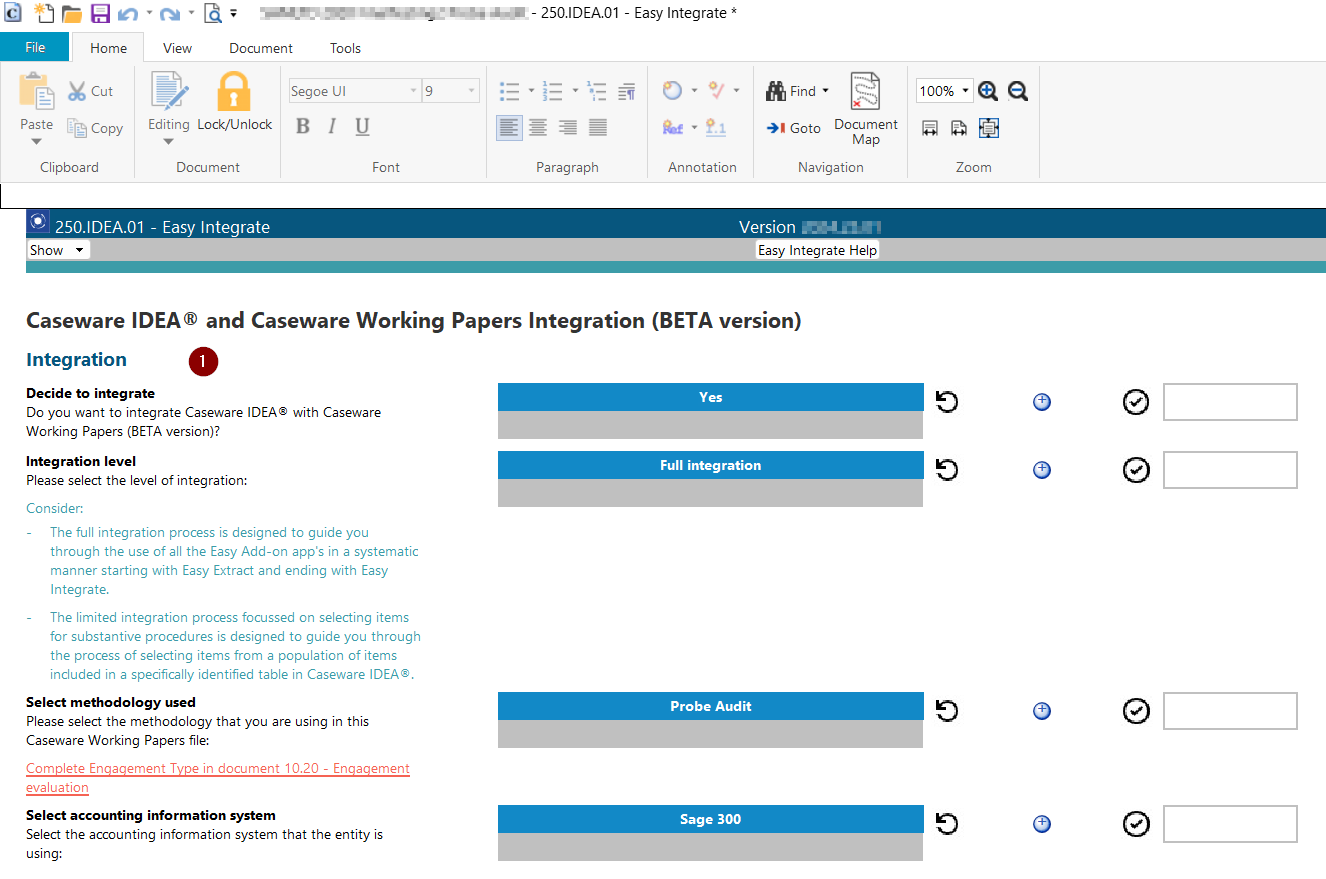
- Complete the first Integration procedures on document 250.IDEA.01 - Easy Integrate to start with the integration process. Once you have decided to integrate Caseware IDEA® with Caseware Working Papers and completed the procedures relating to the level of integration, methodology used and accounting information system (if applicable), Step 1 – Preparing for the integration will become available for you to continue with the process.
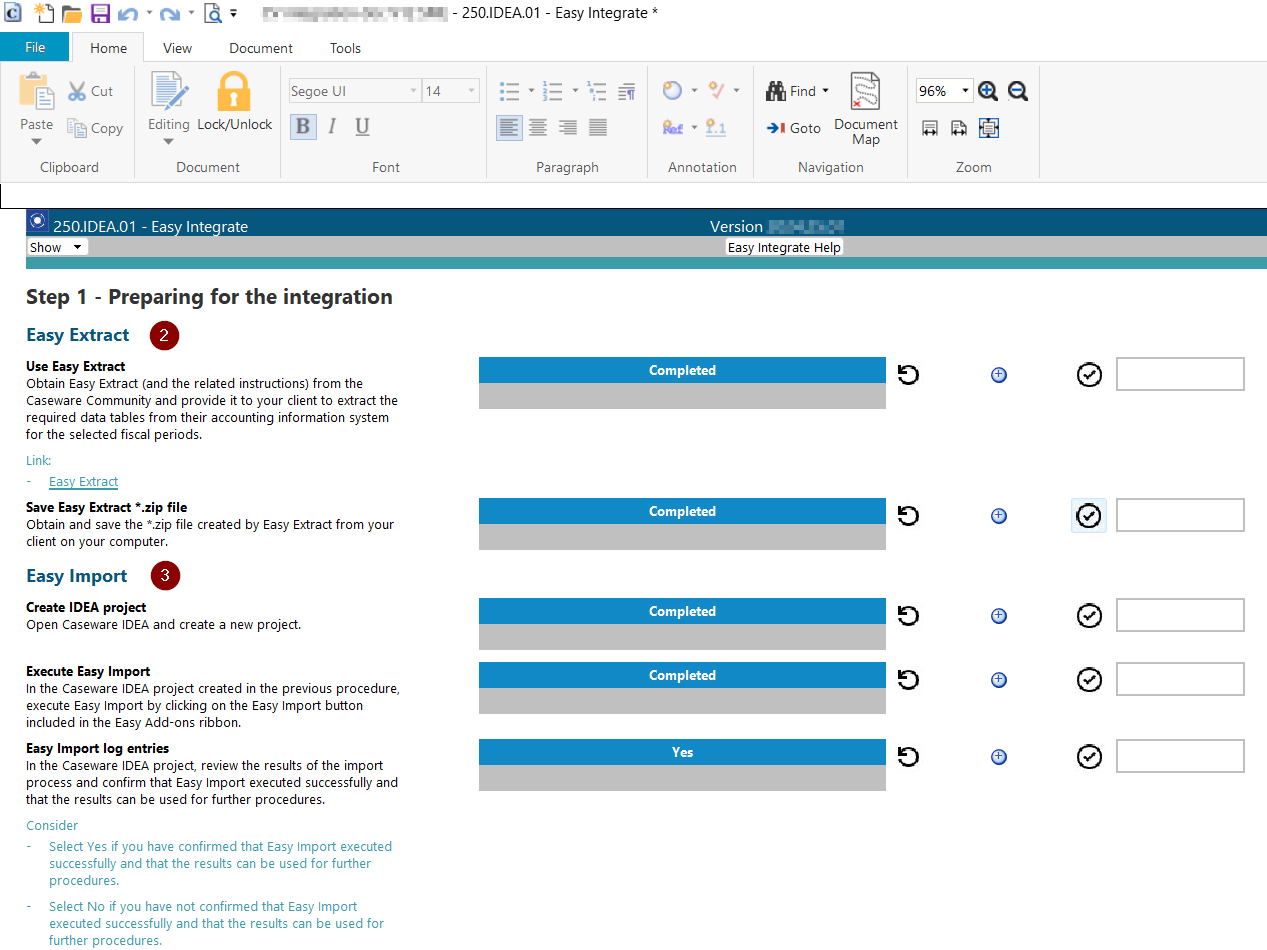
- Complete the procedures relating to Easy Extract.
Please note that Easy Extract is not executed from document 250.IDEA.01 - Easy Integrate, but must be obtained from the Caseware Community and executed on the computer hosting the database of the applicable accounting information system and entity.
- Complete the procedures relating to Easy Import.
Please note that Easy Import is not executed from document 250.IDEA.01 - Easy Integrate, but must be executed in Caseware IDEA® from the Easy Add-ons ribbon.
Easy Import will create log entries in the Process Log (IDEA® table: Log_Process) and, if errors occurred during the execution of Easy Import, in the Errors Log (IDEA® table: Log_Process_Errors) that you must review to confirm whether Easy Import executed successfully and that the results of the import process can be used for further procedures. If you cannot confirm this, then you will not be able to proceed with the integration process.
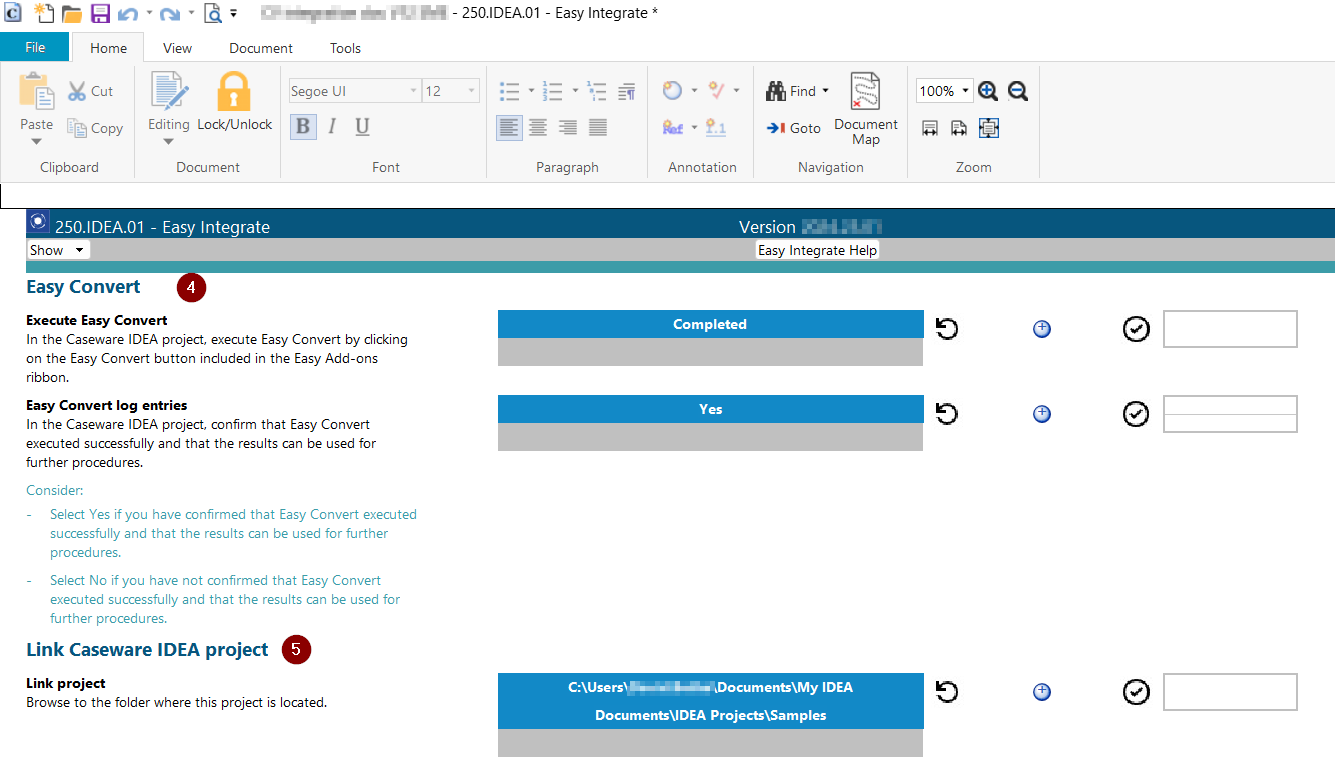
- Complete the procedures relating to Easy Convert.
Please note that Easy Convert is not executed from document 250.IDEA.01 - Easy Integrate, but must be executed in Caseware IDEA® from the Easy Add-ons ribbon.
Easy Convert will create log entries in the Process Log (IDEA® table: Log_Process) and, if errors occurred during the execution of Easy Convert, in the Errors Log (IDEA® table: Log_Process_Errors) that you must review to confirm whether Easy Convert executed successfully and that the results of the import process can be used for further procedures. If you cannot confirm this, then you will not be able to proceed with the integration process.
- Link the related IDEA® project to the Caseware Working Papers file by navigating to the folder where the project is located.
Once you have successfully completed Step 1 – Preparing for the integration, you will be able to proceed to Step 2 – Trial balance comparison or, if you have selected to follow the Limited integration process, you will be able to proceed directly to Step 7 – Select items in IDEA® for substantive procedures.
8.4 IDEA® results tables inserted into the linked Caseware Working Papers file
Results tables prepared by Caseware IDEA® are inserted by Easy Integrate into the IDEA® integration folder of the linked Caseware Working Papers file.
Please take note of the following:
- The IDEA® results tables inserted into Caseware Working Papers from the linked Caseware IDEA® project are copies of the results tables prepared by and included in the IDEA® project and not “links” to the results tables included in the IDEA® project.
- When you open a results table in Caseware Working Papers, the table will open in Caseware IDEA®. If the linked IDEA® project is open on your computer, it may seem that the table in the linked IDEA® project has been opened. Please note that it is not the results table in the linked IDEA® project that has been opened, but the copy of the results table included in the Caseware Working Papers file.
- When you open an IDEA® results table in Caseware Working Papers and Caseware IDEA® is open in an IDEA® project that is not the linked project, then the results table will be opened in that open project. Should you perform further analyses on the data in the results table and save it, the resultant table will be saved in the incorrect project.
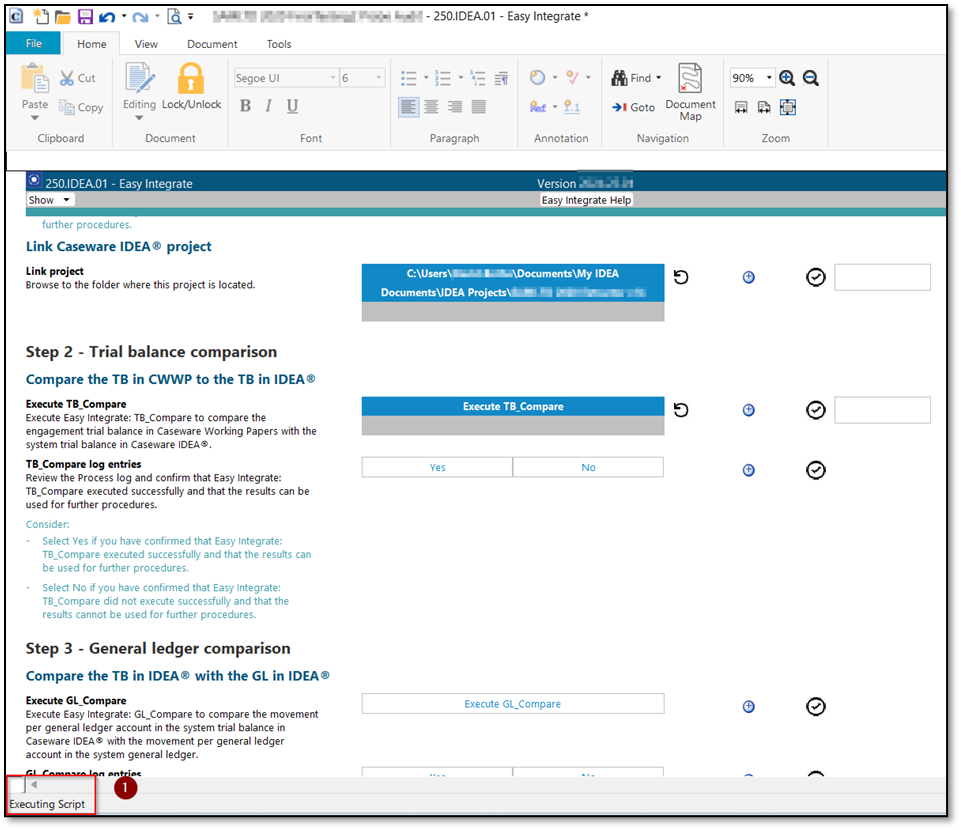
- The words “Executing Script” will be displayed at the bottom left-hand corner of document 250.IDEA.01 - Easy Integrate when Easy Integrate is executing in IDEA®.
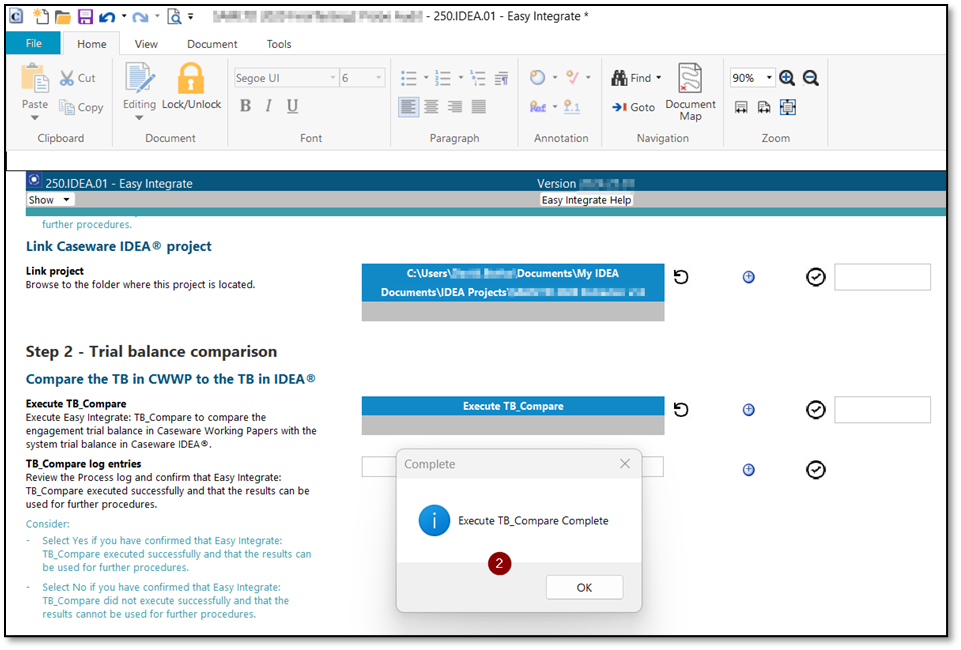
- A completion message will be displayed once the execution of Easy Integrate is completed.
- You can also switch to Caseware IDEA® where progress messages are displayed while the Easy Add-on apps are executing.
For further details on how to use Easy Extract, and for details on the Process and Error log entries, download the full user manual below.
Download Manual
Rate this article: